How to Continue a Quiz on Blackbaud
This week in the blog, we're taking another pass at assessments as it's currently a critical part of the overall Academics package. With the global community continuing to hunker down due to the COVID-19 pandemic and schools working to finish out the current school year online, understanding assessments has become paramount.
Previously, we took a look at the differences between creating assignments vs assessments and discussed recent updates made to assessments as well as the larger Academics product. In fact, March saw a huge increase in views and feedback to assessments so for today's post, I'll be taking on some of your burning questions and providing a bit of insight.
This is a big one so let's get started.
Content Creation
We begin with the content creation phase of assessments. After first creating an assessment and setting its options, you can then customize how it looks to the student. In here, you have three sections that can be customized: Introduction, Questions, and Results.
Introduction displays the Assessment name and gives you a text field with 2000 characters to work with where you can add in a message for your students. If a time restriction is set, it'll display at the bottom. Otherwise it'll show that the student has unlimited minutes.
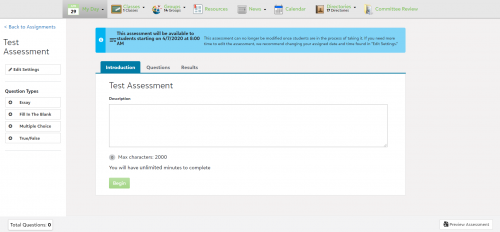
The Questions tab is likely where you're going to spend the bulk of your time. It's here where you'll design the work itself by selecting items from the left side under Question Types and dragging them to the open area in the middle of the screen. You have four options available that can be used as many times as needed:
- Essay – Add this if you want to pose a question to the student and give them a more open-ended way to answer it. Add a question and the user will be presented with a text field to add their response. You can add a character limit if you want as well as set the editor to be plain text or HTML enabled for their answer.
- Fill in the Blank – Use this if you're looking for a specific answer from a student. Add a question in the text field and then the answer that's considered correct in the text box below it. If there are more than one acceptable answer, use a comma to separate the responses. Each Fill in the Blank type is meant for one question, so if you need more, drag another Question Type into the editor as many times as you need.
- Multiple Choice – If you've seen the game show Who Wants To Be A Millionaire then this should be familiar. Add a question and provide multiple answers. By default, the system gives you three choices though selecting Add Answer will create more options. Better yet, you can select which options are correct. Yes, you can make more than one choice correct if needed.
- True/False – The final Question Type is True/False, letting you pose a question and have the student try to determine if this is a true or false statement.

Again, these Question Types can be added as much as needed and reordered the way you want during or after they're all added. Each one can have images or other media added as well. The bottom left corner keeps track of how many questions you've added and in the bottom right is a preview option to show you how it'll look to the person taking it.
The final step of this process is Results and as expected, this is the section where the student goes once they're done the assessment work. You customize how much information you want to give them here. Seven options are presented here letting you control things like if the results page should even appear or not, show the correct answer, show how much time it took to complete, and much more. It's up to you what you want to show or not.

Satisfied with your work? You may have noticed that there's no save button. Questions that you add and customize are automatically saved, so don't fear. The changes you make will remain there when you select the Edit icon from the Assignment Center list.
Don't see your newly created Assessment? Change the filters on the Assignment Center, it's likely that it's not showing due to it being filtered out.
All About Students: Access, Results, Retakes, and more
If the Assessment is live, students can access them either from their Class page or from the Assignment Center. Simply select the title of the Assessment (which acts as a link) to be taken to it. They'll see the Intro text you added and a button to have them start. If the Assessment has gone beyond the due date and they can't retake it, the Assessment can not be selected.
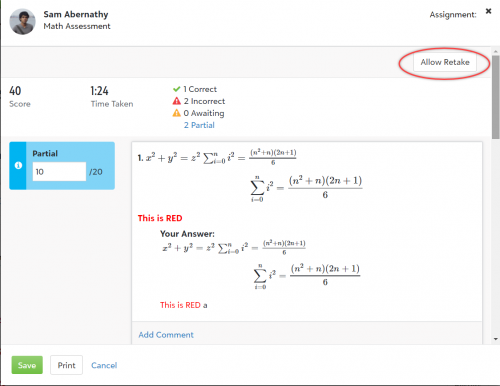
If results aren't active after they finish the assessment, students can view their grades and results for assignments, assessments, and other work under the Progress section from My Day.
We get a lot of questions about Retakes, which gives a student an opportunity to redo the assessment after they've already finished. You can allow students to retake assessments by modifying the settings. Attempts Allowed can be altered for up to 5 attempts. If enabled, a Retake link appears inside of their Actions column next to the completed work.
Extending Time
The final topic I wanted to cover today is the process of Extending Time for students. If a student isn't going to finish at the due date and needs a bit of extra time, you can make that change from the results page of the assessment.
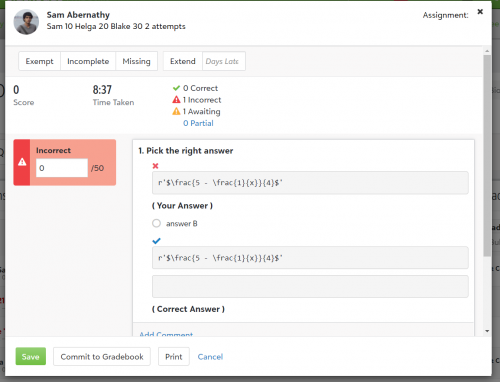
From the Assignment Center list, select the assignment name and then the Results option next to the student. At the top of the modal screen will be four options that include: Exempt, Incomplete, and Missing. The fourth option is Extend Time, where you can add a numeric value to add days to the due date. Keep in mind that these options only appear if Gradebook is active.
It's also worth noting that time can be extended for any student even if they've yet to start the assessment.
That's going to do it for now, but I hope this information was beneficial and helpful. Have more burning questions not covered here? Let me know in the comments below.
Source: https://community.blackbaud.com/blogs/17/6779
Postar um comentário for "How to Continue a Quiz on Blackbaud"